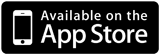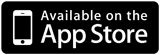Currently available for standard mobile phones that include Java, which includes about 90% of phones on the market today.
Also now available is an advanced version for iPhone and iPod Touch.
Please contact me by email to obtain a copy of the Java version. The iPhone version is available for sale on the App Store.
Setting up your server for external access
It is recommended that you contact your IT professional to set up NewVision To Go on your server. Optical Directions Consulting can provide these consultancy services for you, please contact us for pricing.
If you think you’ve got a bit of technical ability, it can be done yourself by following these steps.
There are four main steps involved in getting NewVision To Go to be able to access your Vision data while on the move:
- Ensure Windows’ Firewall is set to allow access to NewVision To Go
- Forward the correct port from your router to your server, and ensure the firewall on your router does not block that port
- If you have a dynamic IP address, set up a Dynamic DNS service or update your internet plan to a static IP address
- Ensure that your mobile phone provider provides you with a proper external IP address.
Windows Firewall
Usually, when you start the NewVision To Go server for the first time, Windows will pop up a dialog asking if you want to allow access through the firewall. If this dialog does not appear, or if you select “No”, you will need to go to Windows Control Panel to allow access through the firewall.
Forwarding a port from your router
NewVision To Go uses port 1001 by default. If you do not know how to “forward a port”, please consult www.portforward.com for detailed instructions. This website has instructions for many brands of routers.
Setting up a dynamic DNS service
It is generally preferable to contact your ISP and request a static IP address for your account if you have a dynamic IP address. This often results in an increased monthly fee, so you can get around this by using a free dynamic DNS service.
Every internet connection in the world has an “IP address” which is basically the unique number of your internet connection on the internet. It is designated by 4 digits, each 0-255, for example, 203.12.86.10. In reality, we usually use a “domain name” such as www.google.com to find a computer on the internet. When you use that name, your own computer asks another computer on the internet, called a “DNS server” (or “domain name server”), to translate the name you’ve typed into a number. These DNS servers act like automatic telephone directories, converting names into numbers.
So, NewVision To Go needs to know the IP address (or number) of your internet connection on the internet so it can find it amongst the other billions of internet connections in the world.
Most internet services, especially home plans, come with a “dynamic IP address”. This means that every time your router connects to the internet, it gets a number allocated from a pool of numbers, and so will be different from day to day. Most business accounts come with a “static IP address”, meaning that your internet IP address is always the same.
If you have an account with a static IP address, then your life is easy. You can just enter that IP address into NewVision To Go and it will always be able to find your router. If you have a dynamic IP address, you then need a “dynamic DNS service”.
A dynamic DNS service allows you to obtain a domain name that will always be converted by the DNS servers into the current IP address of your internet connection. How does this work? Your computer runs a special piece of software that detects your IP address every time you connect to the internet. It then forwards this IP address to a dynamic domain name service. This service then passes the combined domain name and IP address information to the DNS servers on the internet.
In NewVision To Go, you enter your domain name into the “server” field. When you try to retrieve appointments, your iPhone contacts a DNS server and asks it for an IP address to go with the domain name. Since it now knows your router’s IP address, it can find your internet connection at work and in turn can access the NewVision To Go Server.
So, where do you get this domain name from?
Visit www.dyndns.org, and you can obtain a dynamic domain name for no charge. Many routers have the updating software built in to them, so you often do not need to run the special domain name updating software mentioned above.
In summary, if you have a dynamic IP address you follow these steps:
- Visit www.dyndns.org and sign up for a free dynamic domain name
- If your router includes dynamic DNS software, enter your DynDNS username and password into your router.
- If your router doesn’t include dynamic DNS software, you will need to download a dynamic DNS update client (available at dyndns.org for free), install it and configure it.
Installing the Server SoftwareDownload the installer from the link on the right of this page.
Run the installer on your file server and install it to your Vision folder (which is normally c:\v2k).
Add the NewVisionToGo icon to your startup group if you want it to start up whenever you login.
When you run NewVisionToGo, a small arrow-like icon appears in the system tray (next to the clock). If you click this you are presented with a menu:
Show: Displays the NewVisionToGo window which allows you to start/stop access to the server, quit the application or set a password.
Stop Access: Immediately closes off any access to the server and prevents any further connections.
Quit: Quits the application.
Note that the server will only run while you are logged in. A future version may allow NewVisionToGo to run as a “service”, meaning it runs even when no-one is logged into the computer.